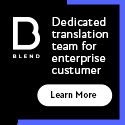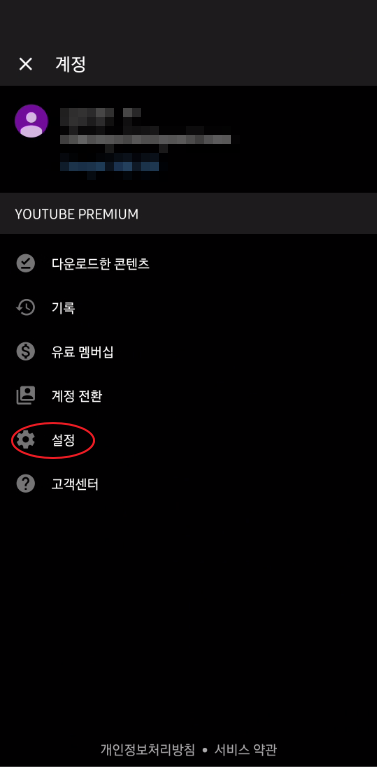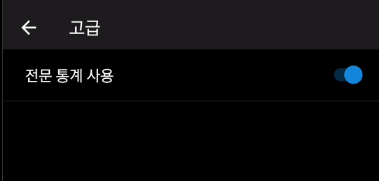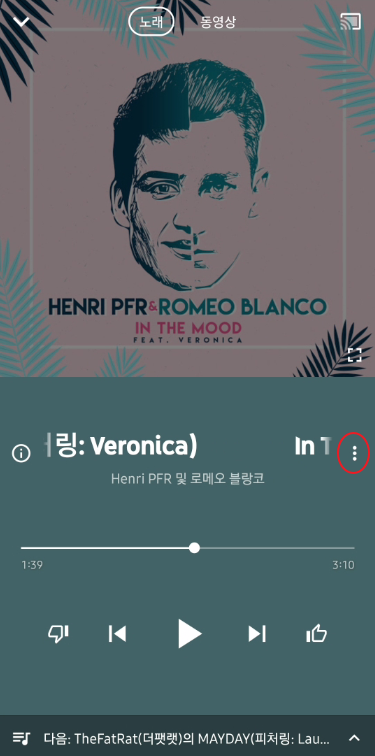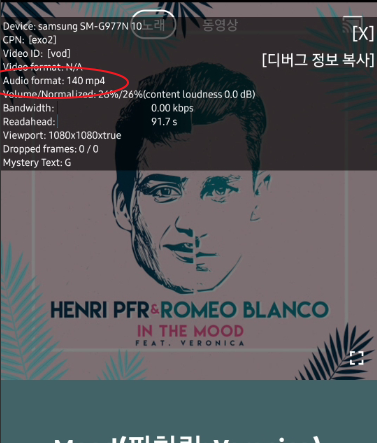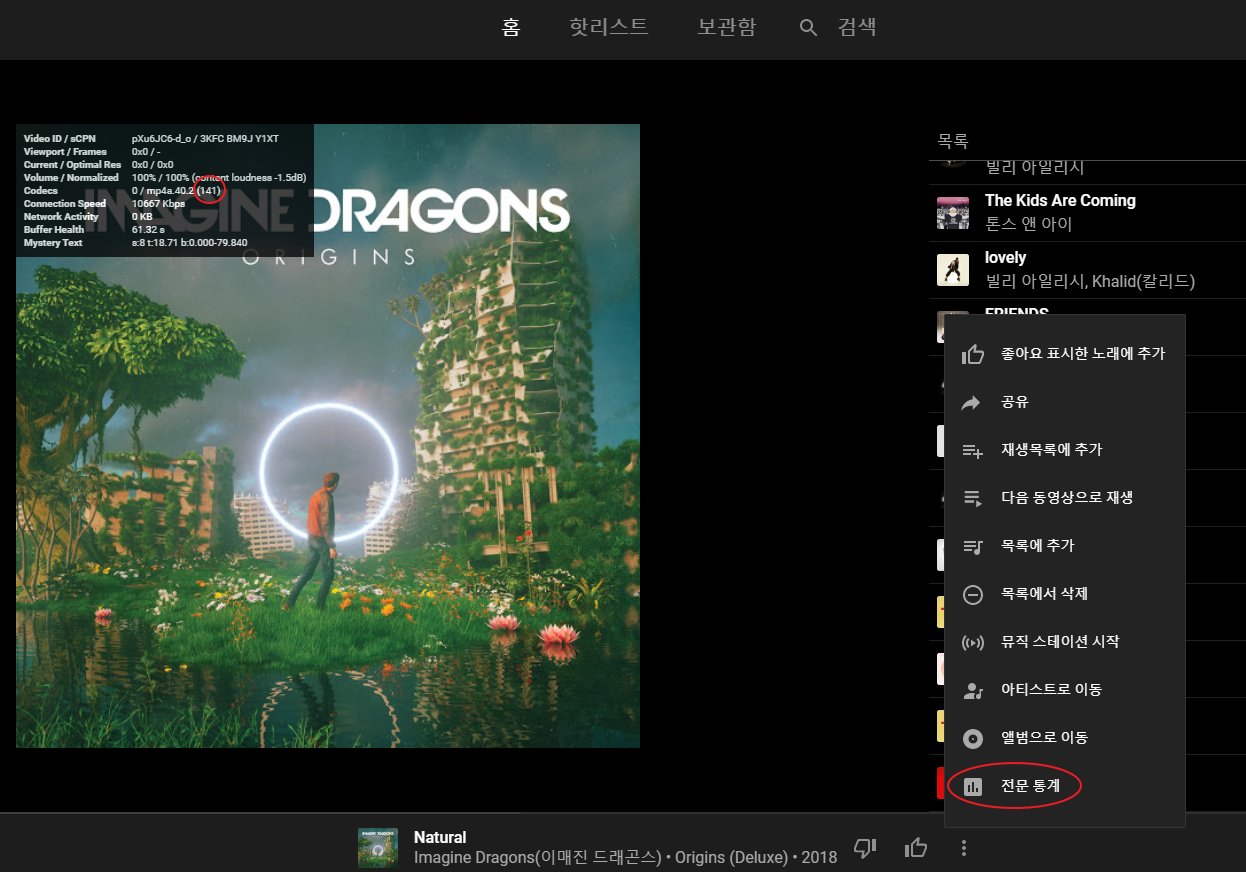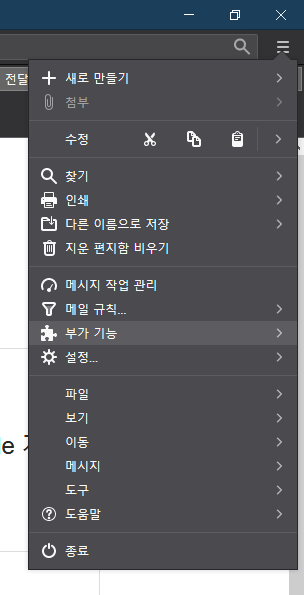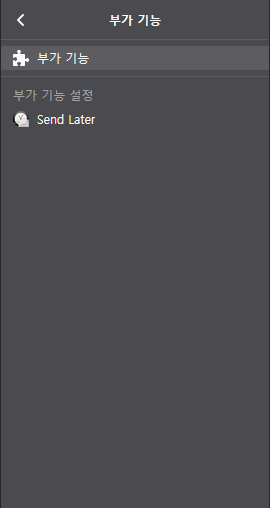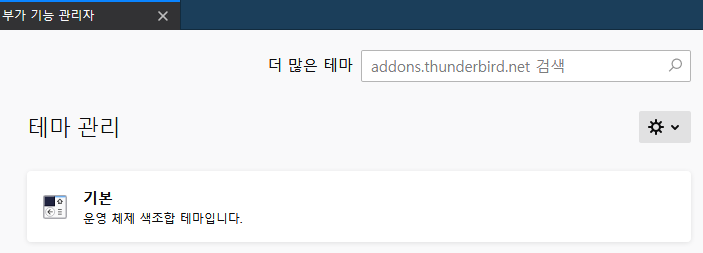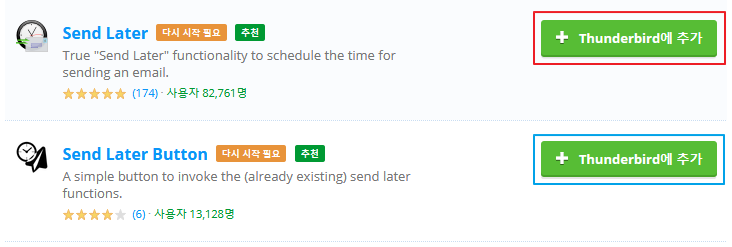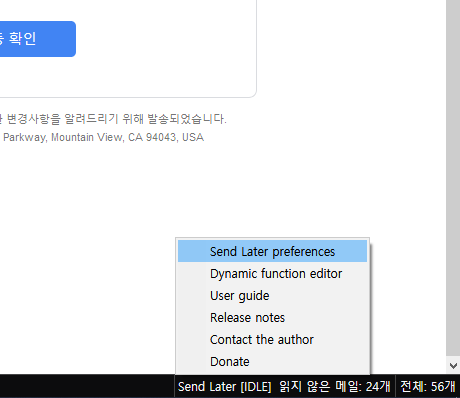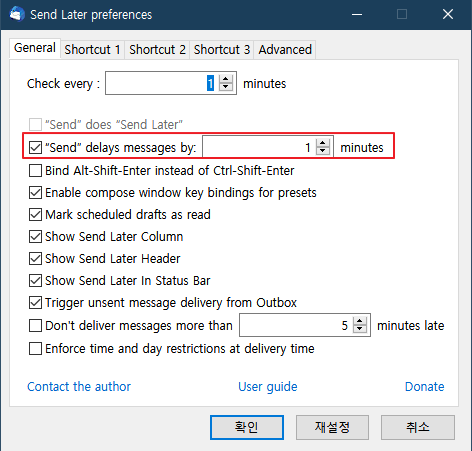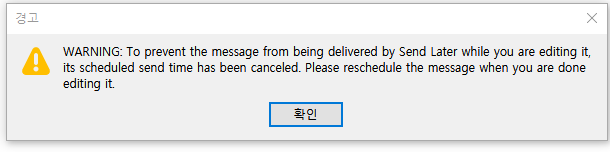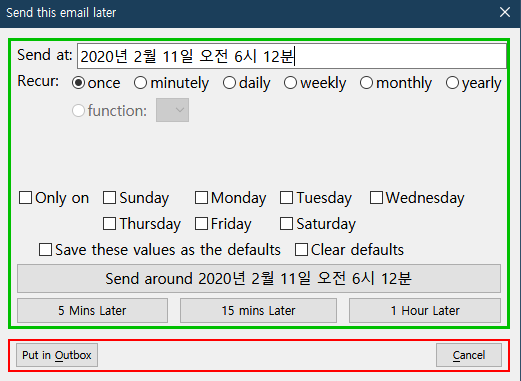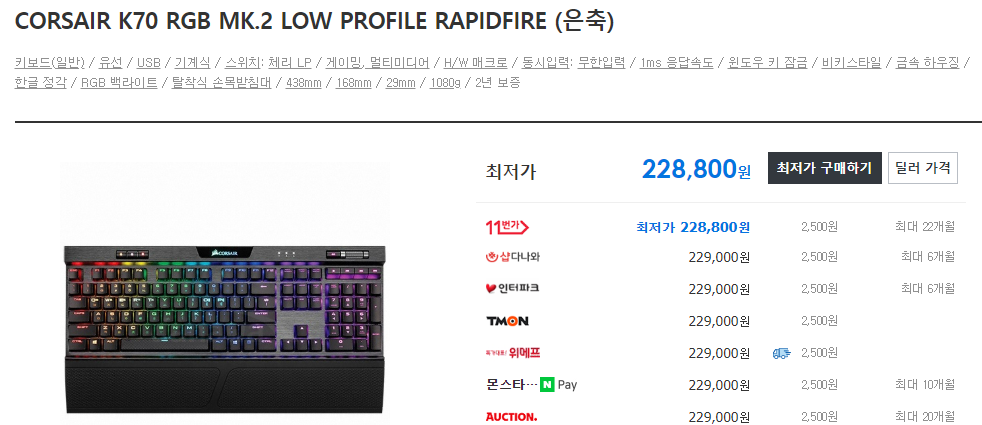● 스탠드얼론(퀘스트 단독)으로 게임을 즐기시는 분께는 해당하지 않습니다. 본 내용은 버추얼 데스크탑이라는 써드파티 프로그램을 이용하여 PC의 VR게임을 무선으로 플레이하기 위한 최적의 무선 환경에 대한 글입니다.
● 버데탑을 설치하는 방법은 제외합니다. 인터넷에 치면 금방 찾을 수 있고, 유튜브에 한국어로 자세히 설명해주신 분이 있으니 찾아보시면 됩니다. ("오큘러스 버데탑" 검색)
퀘2 발매까진 멀었지만, PCVR을 무선으로 즐기려면 공유기 세팅에 대해 미리 아시는 것도 좋으니 북마크해두시고 편할 때 정독하시는 걸 추천합니다.
----------
● 버추얼 데스크탑(버데탑)을 사용하기 전 공홈에서 권장 사양을 확인합니다.
- Windows 8.1 64-bit 이상, Windows 10 권장
- Intel Core i5-2500k 또는 동급
- 5 GHz AC 또는 AX Wi-Fi 공유기
- Windows 'N' 에디션을 사용하는 경우 미디어 피쳐 팩을 받아야 함
버데탑은 5Ghz 와이파이로 통신합니다. AC 5GHz를 지원하는 대부분의 통신사 공유기로도 충분히 이용 가능하지만, 최대한 VR과 가깝고, 벽에 가려지지 않아야 문제 없이 사용할 수 있습니다.
단순히 집에 있는 공유기로 잘 돌아간다면 다행이지만, 끊김 등 무선 연결에 문제가 있거나 더 짧은 지연 시간을 원하시는 분이라면 Arvrtips.com, Medium.com 등 다양한 웹사이트에서 올려준 연결 메뉴얼을 참조하여 문제를 해결하고 무선 환경을 개선할 수 있습니다. 아래부터는 이런 메뉴얼에서 제공하는 방법에 대해 설명합니다.
1. VR 전용 공유기로 AP구축 (권장)
메뉴얼이 권장하는 구성 방법입니다. 가장 쾌적한 무선 VR설정을 할 수 있습니다.

이렇게 1. 집 공유기 - 2. VR 전용 공유기(허브/AP로 설정) - 3. PC로 구성할 예정입니다. VR 전용 공유기는 PC 책상 등 VR과 최대한 가까운 위치에 놓습니다.
① 공유기 설정에 들어가면 작동 방식이란 게 있는데, 라우터 모드로 되어있는 걸 AP모드로 변경하여 연결합니다. 각 제조사마다 방법이 조금씩 다르므로 몇몇 제조사의 공식 메뉴얼을 첨부합니다.
② 그 다음에 무선 설정으로 이동해 2GHz 무선 네트워크를 끕니다.
③ AC(Wifi5) 공유기라면 무선 규격을 AC로, AX(Wifi6) 공유기라면 무선 규격을 AX로 설정합니다.
④ VR 전용으로 쓸 5GHz 네트워크 비밀번호를 설정해주면 끝입니다.
퀘스트를 와이파이에 연결할 때 이 전용 5GHz 무선 와이파이를 사용하고, 평소 휴대폰이나 기타 기기는 기존에 쓰던 공유기를 이용하면 됩니다.
2. 트라이밴드(Tri-band) 공유기로 VR 전용 5Ghz 네트워크 확보
공유기가 VR과 충분히 가까운 경우, 같은 방에 있는 경우 → 기존 트라이밴드 공유기를 사용하거나, 공유기를 트라이밴드 공유기로 교체하여 사용할 수 있는 방법입니다.
트라이밴드는 간략히 말해 사용자가 이용할 수 있는 무선 네트워크의 통로가 3갈래인 제품을 의미하는데, 보통 5GHz 밴드 2개, 2.4GHz 밴드 1개로 되어있습니다.
2개의 5GHz 무선 네트워크 중 하나를 평소 스마트폰이나 태블릿에 연결하는 데 쓰고, 나머지 하나 5GHz 무선을 VR전용으로 두면 끝입니다.
3. 기존 5GHz 네트워크에 연결된 기기를 모두 해제, VR 전용 무선 네트워크로 사용
지금 5GHz에 연결된 스마트폰과 태블릿을 모두 끊고 2Ghz로 사용합니다.
스마트폰과 태블릿 와이파이 속도는 많이 느려집니다만, 무선 연결이 끊기는 경우 큰 도움이 될 수 있습니다.
---------------
다음은 FAQ입니다.
1. 버데탑 괜찮나요?
네. 쓸만합니다. 퀘스트1로 위의 별다른 세팅 없이도 5Ghz 버데탑 이용 시 30~40ms 정도 찍힙니다.
그 정도면 불편함 없이 무선 사용이 가능하지만, 비트세이버 등 리듬 게임에는 조금 불리할 수 있습니다. (개인마다 체감은 다릅니다!) 저는 전용 공유기 세팅으로 20ms 정도의 지연시간으로 리듬게임 플레이하는데, 제가 둔감한 건진 몰라도 무난하게 플레이할 수 있었습니다.
작년만 해도 무선 게이밍에 약한 모습을 볼 수 있었지만 최근 1.14.4버전부터 많이 좋아진 상태입니다. 버전업도 꾸준히 하고 있고요.
2. 정말 공유기를 더 설치해야 할까요?
일단 공홈엔 VR전용 공유기를 차리란 말은 없습니다.
버데탑 홈페이지에서 공식 요구사항은 5GHz AC(WIFI5) 또는 AX(WIFI6) Wi-Fi 공유기입니다.
다만, 앞서 설명했듯이 alvr등 웹사이트의 대부분의 튜토리얼 글 보면 전부 전용(dedicated) 공유기가 "추천"된다고 했습니다.
(구글에 "quest virtual desktop dedicated" 검색)
실제로도 혼잡한(congested) 5GHz 무선 네트워크를 써서 지연시간이 높거나, 지연시간이 낮은데도 이상한 끊김, 컨트롤러 떨림을 호소하는 분이 많습니다.
https://www.reddit.com/r/OculusQuest/comments/fttnwg/virtual_desktop_with_dedicated_5ghz_ap/.
3. 공유기 대신 랜카드면 충분하지 않을까요?
가능은 하나, 권장하지 않습니다.
퀘1에서도 PCIe 랜카드로 핫스팟 만들어서 문제없이 쓰는 사람도 많았습니다. 퀘2에서 Wifi6 랜카드가 있다면 추가 공유기 없이도 충분히 돌릴 수 있다고 생각하는 사람도 있습니다.
랜카드 핫스팟이 PCIe라서 전용 공유기 - 랜선 - PC보다 동선이 짧으니까 랜카드가 더 좋다는 건 일단 낭설입니다. 애초에 이 정도 유선 규격은 무선의 거대한 지연시간 앞에서 유의미한 차이가 없습니다. 게다가 랜카드가 동급 기준 전용 공유기의 온전한 성능을 따라잡기도 힘들고, 커버리지 및 쿨링 솔루션에도 불리합니다. 다만 공유기를 추가 설치할 여건이 안되면 충분히 시도해볼 순 있습니다.
레딧에서 5Ghz 랜카드 와이파이로 버데탑 이용했을 때 같은 네트워크에 연결 안 됐다는 경고 메시지만 뜨고 잘만 된다는 글이 있었는데, 버데탑 개발자가 "그건 그냥 무시해도 되는 경고지만, 일반적으로 VR 전용 공유기를 두는 게 핫스팟보다 훨씬 더 잘 된다"고 답한 바 있습니다.
4. USB 3.0 랜카드는 어떨까요?
비추천합니다. 사용에는 지장이 없겠지만, 실제로 AC급 USB 3.0 랜카드를 사용할 때 핑이 튀거나 하는 현상이 있습니다.
5. 왜 추가 공유기를 연결하는데 AP모드로 설정하나요?
VR전용 공유기는 메인 공유기에 종속되는 허브 역할을 해야 합니다.
모든 공유기는 외부에서 오는 트래픽을 무차별적으로 받는 게 아니고 다양한 패킷 필터링 기능으로 네트워크를 보호합니다.
추가 공유기를 설치하면 이미 공유기를 거쳐 가정 네트워크로 온건데 굳이 외부 네트워크처럼 필터링할 필요 없으니, AP모드로 설정하면 일반적인 네트워크 스위치처럼 작동해서 불필요한 공유기의 작업을 줄여주고, 이중 NAT같은 네트워크 구성 문제로 게임 멀티플레이가 안되는 대참사를 예방할 수 있습니다.
7. 버데탑을 쓰려면 빠른 인터넷이 필요하나요?
상관없습니다. (메뉴얼에 적혀있음)
어차피 공유기 내에서 트래픽이 발생하는 거고, 그래서 외부 네트워크가 SKB든 뭐든 가장 중요한 건 공유기의 구조입니다.
현재 공유기를 비싼 공유기를 바꿀 필요도, 비싼 공유기를 전용 공유기로 설정할 필요도 없습니다. 적당히 믿을만한 ac(wifi5)급 이상 5Ghz 를 지원하는 공유기면 됩니다.
8. 2.4GHz 망으로 버데탑 쓰면 안 되나요?
안됩니다. 화면 떨림이 발생합니다. 다만 요즘 공유기는 대부분 5g라는 네트워크 이름으로 5GHz를 지원합니다.
9. 아직 나오지도 않았는데 버데탑이 될 줄 어떻게 아세요?
아직 정확한 수치는 공개되지 않았지만, 지금 퀘스트2 자체는 버데탑을 잘 지원한다고 합니다. (Virtual Reality Oasis의 페북 링크)
10. Wifi6 공유기가 빠르고 지연시간도 짧다는데, 이걸로 바꿀까요?
퀘스트1때는 자체의 AP 성능, ac(wifi5)의 지연시간 한계로 최적의 구성환경에서도 20ms 이내로 줄이기 힘들었습니다. (VIVE 무선 키트는 이보다 훨씬 더 빠른 ~2ms를 구현했습니다.)
확실한 건 퀘스트2는 1보다 버데탑에서 화질, 지연시간 측면에서 훨씬 유리합니다. Wifi6을 쓰든 아니든 말이죠.
퀘스트2에 Wifi6을 사용하면 그보다 훨씬 더 개선될까요? 출시 후 상황이 달라질 수 있으나, 퀄컴과 버데탑 개발자 모두 새로 적용된 XR2 칩셋과 wifi6 사용이 큰 효과가 있을 거라 주장합니다. 만약 자금의 여유가 있거나 정품 링크나 사제 케이블을 사지 않고 무선에 올인하시는 분은 적당한 가격대의 ax(wifi6) 공유기에 투자, 아니신 분들은 ac(wifi5) 공유기를 사용하시면 되겠네요.
"XR2는 wifi6를 지원하여 특히 wifi6 라우터를 썼을 때 스트리밍 성능을 크게 올려줄 수 있다"
"XR2 칩셋이 오큘러스 퀘스트2에 주는 장점으로 Qualcomm® FastConnect™ 6800 연결 시스템으로 빠른 다운로드 속도"
'기타 > 해결하기' 카테고리의 다른 글
| 유튜브 뮤직 음질 확인하는 법 (How to check audio format for Youtube Music) (0) | 2020.04.09 |
|---|---|
| 메일 프로그램 썬더버드(Thunderbird) Send Later로 보내기 취소 기능 만들기 (0) | 2020.02.11 |
| Corsair K70 계열 키보드 윈도우 부팅 문제 해결하기 (0) | 2020.01.28 |